

First of all, you need to open the Google Chrome browser and visit the Google Keep website.
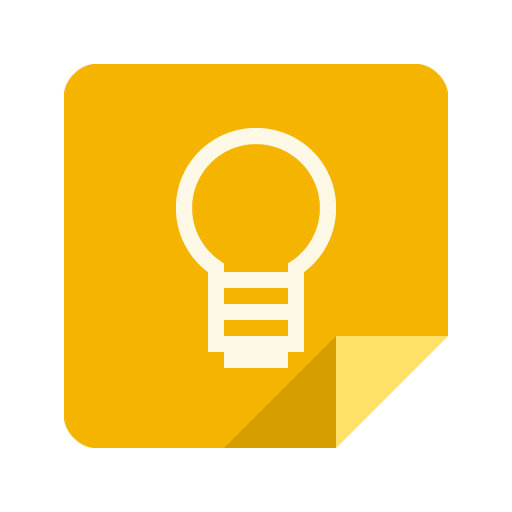
You can follow the steps which are listed below to download and install Google Keep on Windows 11 computer. Download and install Google keep using the Google Chrome browserīefore getting into the step by step guide, let me say that there is no direct way to download and install Google Keep on Windows 11 computer but there is a workaround and the same is explained below. If you need more help installing Google Keep for PC, let us know in the comments below.Method 1. So, these are the few best ways to download & install Google Keep on Windows 11. Google Keep is a top-rated note-taking app, and if you’re heavily dependent on it, you should install it on your Windows 11 PC. That’s it! This is how you can run the Google Keep mobile app on Windows 11 PC.Īlso read: How to Install and Use BlueStacks 5 on Windows 11 Now, whenever you want to use Google Keep, launch Bluestacks and click on the Google Keep app. Once installed, this will add Google Keep to the Bluestacks emulator.ĥ. On the Google Play Store, search for Google Keep and tap on the Install button.Ĥ. Once installed, open Bluestacks and click on the Google Play Store icon.ģ. First of all, download & install the BlueStacks emulator on your Windows 11 computer.Ģ. So, if you want to run the Google Keep mobile app on a PC, follow the steps shared below.ġ. You can use it to run the mobile version of Google Keep on your desktop. 2) Download Google Keep on Desktop Using Bluestacksīluestacks is a very popular Android emulator available for Windows. That’s it! This is how you can download & install Google Keep on your desktop using the Google Chrome browser. For that, click on the Windows 11 search and type Google Keep. Alternatively, you can access the Google Keep app from the Start Menu. You can access the Google Keep website from the app.
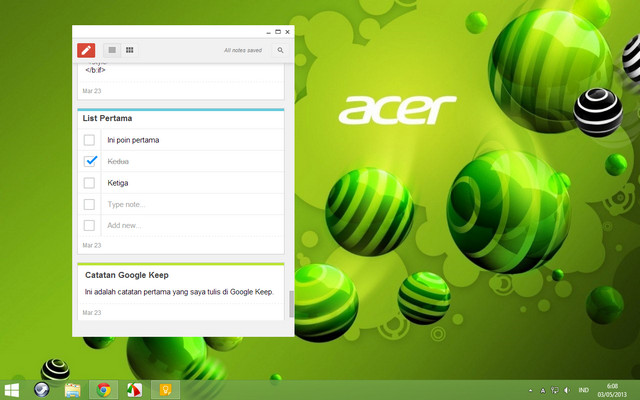
You will find the Google Keep icon on your Windows 11 desktop.ħ. On the Create Shortcut prompt, check the option ‘ Open as Window‘ and click on the Create button.Ħ. From the list of options that appears, click on More Tools > Create Shortcut.ĥ. Once done, click on the three dots in the top-right corner.Ĥ. Now log in to your Google Account to sync all saved notes and to-do lists.


 0 kommentar(er)
0 kommentar(er)
